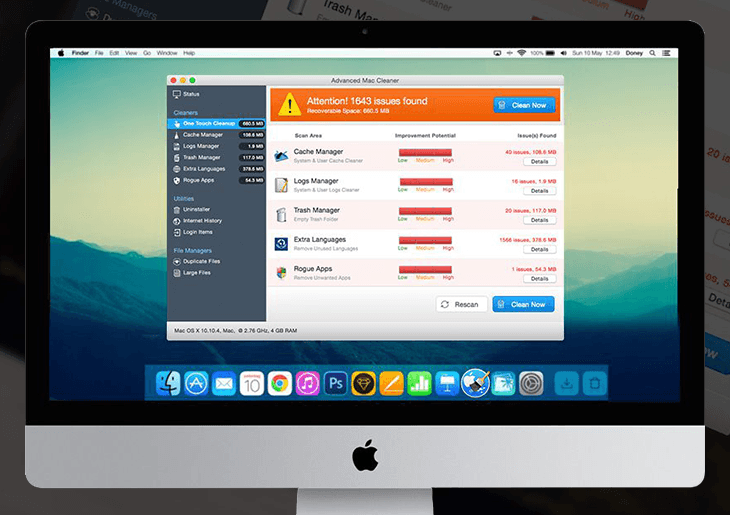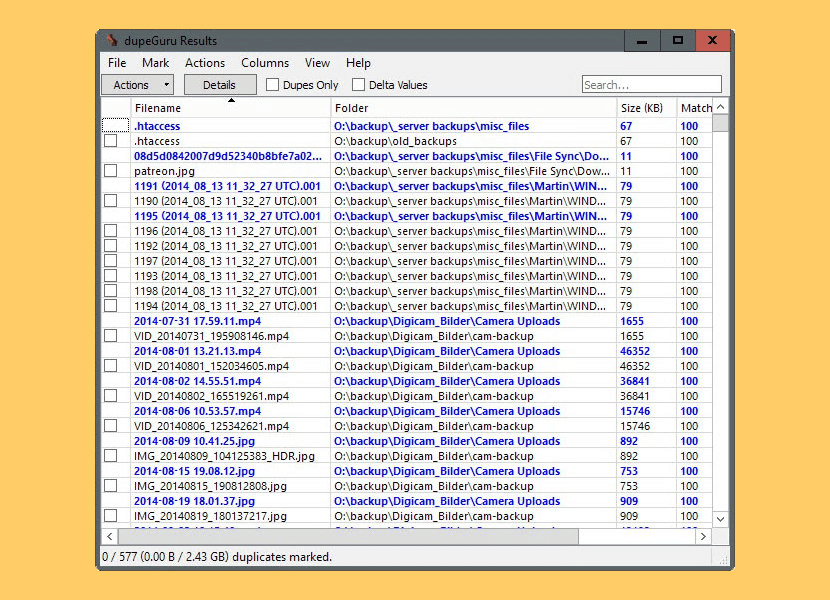Open a location of your choice to create the temporary smart folder (example: Desktop, Documents, etc.). This method involves creating a smart folder in Finder and sorting files according to name, date and/or type. We’ll use this exact function to locate duplicate files on the Mac. The great thing about duplicate files is that they usually have either a common name, a common date of creation and/or a common file type. Related: Smart Uses for Smart Folders in OS X Using Finder to Locate and Delete Duplicate Files However, if you find the method a bit tiresome, you can choose to download a dedicated free or paid software to automatically do this job for you.
In this guide we’ll first show you how to find and delete duplicate files on your Mac using Finder. The issue is that it’s not that easy to find and delete duplicate files on your Mac.
If you don’t clean these up regularly, you may find a bunch of duplicate files on your system that can take up a lot of your Mac’s disk space. If you like to make multiple backups of various files, you may tend to be confused sometimes by different versions of a file at different locations on your Mac.